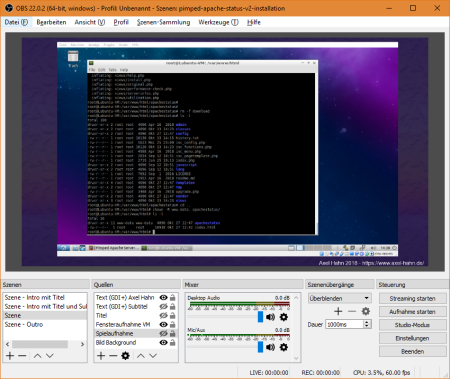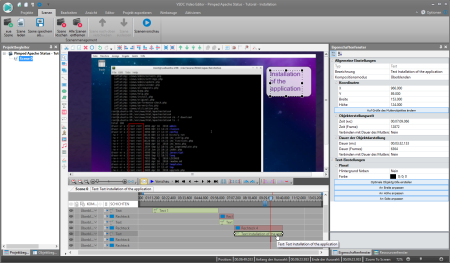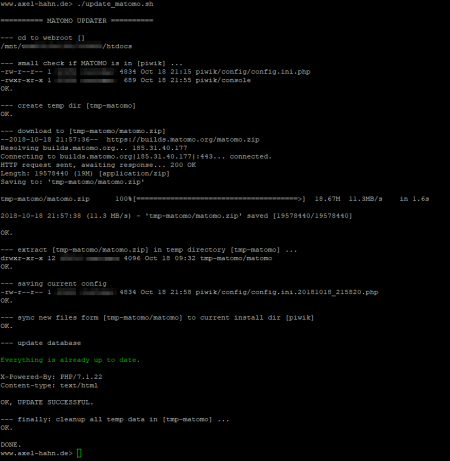Bash Snippet: Alter einer Datei
Ein Mini-Schnipsel fürs Shell-Skripting. Nach Angabe einer Datei bekommt man mit nachfolgender Funktion das Alter in Sekunden.
# get age of a file in sec
# param string filename to test
#
function _getFileAge(){
echo $(($(date +%s) - $(date +%s -r "$1")))
}
Als Beispiel:
myfile=/tmp/whatever.txt
typeset -i iAgeLastGet=`_getFileAge "${myfile}"`
echo "INFO: The file ${myfile} is ${iAgeLastGet} sec old ..."
Bash Rest API Client
Ich bin an unserem Institut am Neuaufbau des Monitorings mit ICINGA dran. Weil es so empfohlen wird, kommt das Director Modul zum Einsatz. Ach so, bereut habe ich dies nicht.
Das Monitoring funktioniert über passive Checks: jeder Server meldet sich selbst an und sendet seine Monitoring Daten zu Icinga ein.
Jeder unserer Server soll ein Host Objekt anlegen, die bemötigten Service-Objekte und und die Services mit dem Host-Objekt verknüpfen. Dazu “spricht” jeder Server per REST API mit dem Director. Der muss die Konfiguration zum Icinga-Server deployen.
Zum Einsenden der Daten braucht es den bereitgestellten Slot für den Host+Service auf dem Icinga-Service. Der Client spricht zum Einliefern der Monitoring-Daten ebenfalls mit einer REST-API - aber dann mit der des Icinga Daemons.
Zum Abstrahieren der REST-API Zugriffe auf verschiedene APIs habe ich alles rund um Http abstrahiert und eine Bash-Komponente geschrieben, die diverse Funktionen für Http-Zugriffe und Abfragen in Skripten einfacher verfügbar macht. Die Verwendbarkeit in Skripten war der Fokus. Die Funktionen ähneln vom Aussehen Methoden einer Klasse: “http.[Funktion]”.
Macht man einen Http-Request, so bleibt dessen Antwort im RAM. Bis man den nächsten Request macht - oder die Shell / das Skript beendet.
Weil es ein Wrapper von Curl ist, kann man alle Http-Methoden, wie GET, HEAD, POST, PUT, DELETE verwenden.
Um einen ersten Eindruck zu vermitteln:
http.makeRequest GET https://www.axel-hahn.de/
Diese Aktion erzeugt keine Ausgabe.
Man kann dann mit Funktionen den Statuscode abfragen, den Http Response Header, den Body oder aber die Curl Daten (darin sind z.B. Upload- und Download-Speed und Verbindungszeiten).
http.getResponseHeader
… gibt alle Http-Response-Headerzeilen aus.
http.getStatuscode
… zeigt den Statuscode
http.isOk
… testet, ob die Anfrage mit einem 2xx Code zurückkam.
Für Icinga wurde der Zugriff mit Basic Authentication umgesetzt.
GET Abfragen lassen sich für N Sekunden cachen. Darüber hinaus kann man den Response exportieren und wieder importieren. Nach dem Import kann man wiederum den Response mit allen Funktionen erfragen - mit http.getRequestAge holt man sich das Alter der Ausführungszeit des Requests. Man kann ein Debugging aktivieren, um die interne Verarbeitung offenzulegen und nachzuvollziehen.
Und Einiges mehr.
Falls das für euch interessant klingt, schaut euch das Bash-Skript doch einmal an.
weiterführende Links:
- Gitlab: iml-open-source/bash-rest-api-client
- Icinga Open Source Monitoring Tool
- Icingaweb - Director REST API
- Icinga: REST API
Fish - SSH-Agent initial starten
Meine beiden Manjaro Instanzen im Büro und daheim habe ich auf fish als Default-Shell umgestellt.
Nun wollte ich in der Konsole beim ersten Aufruf einer Shell den SSH Agent mitsamt meines SSH Keys starten lassen.
(1)
Dazu muss man einmal den “Ersatz” der ~/.bashrc finden - das wäre die Datei ~/.config/fish/config.fish. Wenn man als Newbie mit fish startet und noch gar nichts auskonfigriert hat, so exisitiert diese Datei nicht. Man muss sie anlegen.
(2)
Trick 2 ist die Meisterung des Starts des SSH-Agents. Unter fish wäre es mit
eval (ssh-agent -c)
aufzurufen.
(3)
Was mir beim Schreiben des allerersten 5-Zeilers so auffiel: die Syntax von fish untescheidet sich durchaus zu anderen Shells, wie sh, ksh oder bash: hier gibt es keinen Abschluss mit “fi” oder “esac”, aber davon verabschiedet man sich sicher gern. Und statt $? ist die Variable $status.
Hier mein kleines Snippet:
cat ~/.config/fish/config.fish # ---------------------------------------------------------------------- # Start SSH agent with my default key # ---------------------------------------------------------------------- ps -ef | grep -v grep | grep "ssh-agent -c" >/dev/null if test $status -ne 0 echo "SSH-Agent wird gestartet..." eval (ssh-agent -c) ssh-add ~/.ssh/id_rsa end # ----------------------------------------------------------------------
Update:
- Nach dem Holen der Prozessliste wurde noch ein
grep -v grep
eingefügt.
weiterführende Links:
Linux: bei Änderung einer / mehrerer Dateien ein Kommando starten
Ich brauchte da mal was für unsere Systemlandschaft: der Webservice soll neu gestartet werden, wenn sich eine vordefinierte Datei ändert. Wenn es ein Update der Web-Applikation gibt, dann kann jenes Update ein touch [Dateiname] auslösen.
Wenn das Check-Skript mit einem User läuft, der den Webservice starten darf - sei es mit root oder einem User, dem sudo auf systemctl erlaubt ist - dann kann ein Entwickler niedrige Applikationsrechte haben, ihn aber eine spezifische höhere Rechte erforderliche Aktion ausführen lassen, ohne ihm selbst root oder sudo Rechte geben zu müssen.
Mein Skript habe ich onfilechange.sh genannt.
Es benötigt minimal Parameter zum Erfassen der zu überwachenden Trigger-Dateien und das auszuführende Kommando.
Mit einem “-v” schaltet man den Verbose-Modus ein - dann sieht man mehr, was das Skript gerade macht.
Parameter:
-c [command] command to execute on a file change -f [filename(s)] filenames to watch; separate multiple files with space and put all in quotes -h show this help -i force inotifywait command -s force stat command -v verbose mode; enable showing debug output -w [integer] for stat mode: wait time in seconds betweeen each test or on missing file; default: 5 sec
Ein erstes einfaches Beispiel:
Es wird der Text Hallo ausgegeben, sobald man (z.B. in einem 2. Terminal) die Datei /tmp/mytestfile toucht oder beschreibt.
onfilechange.sh -f "/tmp/mytestfile" -c 'echo "Hallo" '
Mit einem zusätzlichen Parameter -v kann man etwas genauer reinschauen, wie das Skript onfilechange.sh arbeitet.
Auf der Kommandozeile macht das Skript wenig Sinn. Um es permanent laufen zu lassen, sollte man es als Dienst einrichten. Wie man mit dem Skript einen Systemd Service einrichtet, ist in der Readme enthalten. Folge ganz unten dem Link zum Sourcecode.
Lizenz: Free software; GNU GPL 3.0
Und noch etwas zu den Interna, wie man die Datei-Überwachung bewerkstelligen kann:
(1)
Das gibt es zum einen inotifywait . Das Tool erhält man in vielen Distros mit Installation der “inotify-tools”.
Nachteile:
- Die Datei / alle zu prüfende Dateien müssen immer existieren. Wenn es einen Prozess gibt, der das Löschen der Trigger-Datei zulässt, ist diese Kommando ungünstig
- Installation der “inotify-tools” ist erforderlich
Vorteile:
+ Man kann mehrere Dateien zum Überwachen andocken
+ Man kann spezifisch definieren, welche Events man überwachen möchte
+ Ohne einen Loop zu verwenden, kann man nach Beendigung mit Returncode 0 ein Kommando starten. Die Ausführung erfolgt sofort
(2)
Das Kommando stat liefert etliche Datei-Attribute, wie Namen, letzer Zugriff, letzte Änderung, Rechte, …
Nachteile
- man kann nur 1 Datei prüfen. Bei mehreren muss man sich einen Loop über n Dateien bauen
- es braucht eine while Schleife und ein sleep N, um zyklisch einen Zustand zu überwachen
- der Kommando-Aufruf erfolgt nicht sofort, sondern ist entspr. sleep in dessen Wartezeiten etwas verzögert.
Vorteile:
+ Man kann obige Nachteile weitestgehend umgehen - dann ist die Prüfung mit stat auch die zuverlässigere Variante
+ Es ist in jeder Distribution in der Standard-Installation enthalten
weiterführende Links:
- Download/ Readme: git-repo.iml.unibe.ch: onfilechange
- Docs: os-docs.iml.unibe.ch/onfilechange/
Erstes Tutorial mit OBS: Installation Pimped Apache Status unter Lubuntu
Ich hatte, mal irgendwann OBS auf meinem Rechner installiert … seinerzeit für einen recht banalen Zweck (Vollbild-Streaming zu Youtube) … und jenes geriet fast in Vergessenheit, weil nie wieder gebraucht.
Bis - ja bis eines wunderschönen Tages jemand in unserem Institut meinte, “… mit OBS kann ich für eine Demo sehr einfach Bild-Kompositionen auf andere Bildschirme streamen…”. Es sei einfach und verbirgt viele komplexe Einstellungen, zu denen man aber auch kommt.
Dies war der Wink mit dem Zaunpfahl, das Werkzeug gleichen Abends nochmals hervorzukramen: Man kann mehrere Bildschirmszenen ertsellen und dazwischen umschalten? Diese auch speichern? Und statt streamen vielleicht auch ein Video aufzeichnen?
Ich habe mich zu Beginn wohl zu initial wenig auf das Werkzeug eingelassen. Die Einstiegsoberfläche ist halbwegs einfach. Sobald man aber irgendeine Einstellung bearbeitet, wird man mit zahlreichen Optionen regelrecht eingedeckt. Das Speichern der erstellten Szene habe ich gar nicht gefunden, weil ich es als “Pojekt” links oben im ersten Menüpunkt erwartet hätte. Man muss sich wirklich erst etwas genauer umsehen.
Weil ich schon immer mal ein Tutorial mit Aufzeichnung des Bildschirminhaltes machen wollte, habe ich mich nochmals hingesetzt und probiert.
Als Erstlingswerk entstand ein Installationsvideo für mein Monitoring Werkzeug Pimped Apache Status.
Das Haupfenster ist spartanisch … aber hat es in sich
- links unten: “Szenen” - eine Liste mit verschiedenen Settings: Start-Bildschirmseite mit Text, dann eine oder mehrere mehrere mit Interaktionen, eine Outro-Szene.
- links unten 2: “Quellen” - pro Szene kann man ein Setup von Quellen platzieren. Ein Bild oder Programmfenster, Webcam oder Videoquelle, Text - alle Elemente kann man skalieren und verschieben und so beliebig anordnen. Die Quellen kann man in mehreren Szenen verwenden (verlinken) - damit werden Änderungen eines Textes oder einer Farbe in allen Szenen übernommen.
OBS zeichnet die Szenen-Umschaltung, die ich manuell gesteuert habe (Anm.: man kann dies auch automatisieren) und die in einer Szene eingebetten Bildschirmaktionen als eine Video-Datei auf.
Nach der Aufnahme war das per Webcam aufgezeichnete Audio zu leise - das musste noch normalisiert werden. Und das Video nochmals encodet.
Weil ich noch zusätzlich einige Annotationen einbringen wollte, z.B. weitere Texte und Hervorhebungen in der Ausgabe auf der Konsole, wurde noch ein 2. Video-Bearbeitungswerkzeug herangezogen.
Und dann die Videodatei ein drittes Mal encodet. Davon wird die Videoqualität nicht besser. Hier habe ich noch Potential für Optimierungen.
Aber dann ging es “sogleich” auf Youtube.
Voila:
weiterführende Links:
- obsproject.com OBS Studio (Free and open source software for video recording and live streaming)
- videosoftdev.com VSDC Free Video Editor
- Axels Webseite - Docs Pimped Apache Status Get started - hier ist das Youtube Video eingebunden
Matomo-Updater
Ich habe bei meinem Hoster ein shared Hosting. Dort läuft seit (gefühlt) “ewig” eine Piwik-Instanz. Heute Matomo.
Das aktuellste Matomo Zipfile enthält das Unterverzeichnis “matomo”. Aber meine Instanz liegt noch in einem andersnamigen Verzeichnis.
Damit ich auch künftig weiter automatisiert auf die aktuelle Matomo Version aktualisieren kann, habe ich ein Shellskript geschrieben, was das entpackte Achiv ins eigentliche Installverzeichnis schiebt.
Falls dies noch wer gebrauchen kann … bitteschön und am liebsten auf Github schauen [2] :-) Anzupassen ist der Bereich Config…
Linux: Cleanup-Jobs mit IML CLEANUP
Wir verwenden Puppet als Werkzeug zum Verteilen unserer Server-Konfigurationen auf Linux-Systeme. Für das Löschen von Dateien älterer N Tage in einem Startordner haben wir oft mehrere angepasste Shell-Skripte mit einem Suchbefehl verwendet.
Das IML CLEANUP macht einfach eine Aufteilung von Logik- und Konfigurationsdaten. Es ist einfacher, eine kleine Konfigurationsdatei zu erzeugen (besonders, wenn Sie Automatisierungswerkzeuge wie Puppet, Ansible oder Chef verwenden) anstatt mehrere Bereinigungsskripte zu bearbeiten.
Man kann mehrere Konfigurationsdateien anlegen, die jeweils etwa so aussehen:
dir = /your/starting/path filemask = *.log,*.gz maxage = 180 maxdepth = deleteemptydirs = 1 runas = root
Jene Angaben werden aus den Konfigurationen geparst und in Parameter des find-Kommandos übersetzt.
Wie man es zum Laufen bringt:
- In der Datei /etc/imlcleanup.d/ können Sie (beliebig viele) Konfigurationsdateien wie das obige Snippet ablegen.
- ein Shell-Skript durchläuft alle Konfigurationsdateien und führt die Aktionen aller conf-Dateien aus.
- Sie müssen zusätzlich einen Cronjob erstellen, um dieses Skript regelmäßig (z.B. einmal pro Tag) auszuführen.
Genaueres ist auf Github zu finden. Bitte auch die dortigen Security-Hinweise beachten.
weiterführende Links:
Bash: Ini Dateien Parsen/ Lesen
Bei einigen Servern habe ich einen Cronjob, der ruft ein Shellskript auf, welches den IST Zustand einiger Dienste auflistet. Also, auf einem Server, welche Mysql- und Postgres-Datenbankschemata es gibt, auf dem nächsten welche Apache VHosts existieren und auf dem Fileserver welche Samba-Shares usw.
Schlussendlich landet es auf einem Wiki (Dokuwiki in diesem Fall - hier sind die Seiten Txt-Dateien im Filesystem - das macht die Sache sehr einfach).
Beim Samba Server war es bis anhin recht unschön, weil umständlich gecodet. Nun habe ich 3 kleine Funktionen hinzugefügt, mit denen ich (endlich :-)) eine INI Datei parsen kann.
Die Funktionen kann man in eine Datei mit Leserechten (ohne Execute-Recht) auslagern, die man im Skript sourct (per source oder Punkt-Kommando).
- _getInisections [Name der Ini-Datei]
listet alle Sektionstitel auf - _getInisectiondata [Name der Ini-Datei] [Name der Sektion]
listet die angegebene Sektion auf. Mit dieser Ausgabe sieht man eine Sektion alleinstehend - und kann sich die Variablen herausziehen … aber wenn man die Variablen kennt, gibt es noch die nächste Funktion - _getIniValue [Name der Ini-Datei] [Name der Sektion] [Name der Variable]
gibt den Wert einer Variable aus der angegebenen Sektion zurück
In der Samba-Konfiguration (/etc/samba/smb.conf) sind die Variablen und Werte nicht zwingend ab Zeilenanfang - daher sind im Regex Leerzeichen und Tabs hinzugefügt.
# Helper for ini files: get all sections
# param1 - name of the ini file
function _getInisections(){
local myfile=$1
grep "^\[" $myfile | sed 's,^\[,,' | sed 's,\],,'
}
# Helper for ini files: get all content inside a section
# param1 - name of the ini file
# param2 - name of the section in ini file
function _getInisectiondata(){
local myfile=$1
local mysection=$2
mysection=$( sed "s#/#\/#g" <<< "$mysection" )
sed -e "0,/^\[${mysection}\]/ d" -e '/^\[/,$ d' $myfile | grep -v "^[#;]"
}
# Helper for ini files: get a value of a variable in a given section
# param1 - name of the ini file
# param2 - name of the section in ini file
# param3 - name of the variable to read
function _getIniValue(){
local myfile=$1
local mysection=$2
local myvarname=$3
_getInisectiondata ${myfile} ${mysection} | grep "[^\a][\ \t]*${myvarname}[\ \t]*=.*" | cut -f 2 -d "=" | sed -e 's,^\ *,,'
}
Und als Anwendungsbeispiel: ein Snippet mit einem Loop über die Samba-Konfiguration. Ausgegeben wird eine Tabelle mit Name des Shares, Beschreibung (Wert “comment”) und Pfad des Shares (Wert “path”):
smbconf=/etc/samba/smb.conf
# Ausgabe des Tabellen-Header in Wiki-Syntax
echo "^Share^Kommentar^Pfad^"
# Loop ueber alle Sektionen
for mysection in `_getInisections $smbconf | grep -v global`
do
# Ini-Werte aus der Sektion lesen
myComment=`_getIniValue ${smbconf} ${mysection} "comment"`
mypath=`_getIniValue ${smbconf} ${mysection} "path"`
# Ausgabe der Tabellen-Zeile - Pipes sind Spaltentrenner
echo "|${mysection}|${myComment}|${mypath}|"
done
UPDATES:
- 15.05.2019: Korrektur der fehlenden Backslahes (die wirft das Blogtool immer raus, wenn man es nicht als Html-Entity schreibt) plus verbessertes Handling mit laschen Regex und Leerzeichen. Danke an Frank!
- 04.03.2021: Sektionen mit eckigen Klammern aus Kommentaren ignorieren. Zusätzlich werden Kommentare mit Semikolon am Anfang ebenfalls ignoriert. Ein local macht eine Variable nur innerhalb der Funktion bekannt.
- 09.02.2022 Update von _getIniValue: [^\a] statt ^
- 19.03.2023: Ein Follower Projekt: Ich habe aus der class like Bash Funktionen erstellt. Mit Validator und anständiger Dokumentation https://www.axel-hah … docs/bash_iniparser/
Cygwin - Installation per Kommandozeile: apt-cyg
Mit Cygwin holt man sich Linux Tools auf MS Windows. Nicht nur die Linux-Befehle, auch Dienste lassen sich installieren, wie z.B. OpenSSH.
Allgemein erfolgt die Installation mit der setup.exe und einer Paketauswahl per Mausklick (ja, es gibt natürlich auch einen Filter, wo man seinen Suchtext eingeben kann). Aber dennoch fehlt ein Kommandozeilen-Tool zum Suchen und installieren neuer Pakete, wie bei den Distributionen.
Just getestet und für gut befunden habe ich apt-cyg.
In der Bash ist es mit 2 Kommandos schnell installiert:
$ lynx -source rawgit.com/transcode-open/apt-cyg/master/apt-cyg > apt-cyg $ install apt-cyg /bin
Und dann hat man, wie in Ubuntu, ein apt ähnliches Programm.
$ apt-cyg usage: apt-cyg [command] [options] [packages] Commands: install Install packages remove Remove packages update Update setup.ini download Download only - do NOT install or unpack archives show Displays the package records for the named packages depends Performs recursive dependency listings rdepends Display packages which require X to be installed, AKA show reverse dependencies list List packages matching given pattern. If no pattern is given, list all installed packages. category List packages matching given category listfiles List files owned by packages search Search for a filename from installed packages searchall Search for a filename from all available packages Options: -c, --cache <dir> set cache -f, --file <file> read package names from file -m, --mirror <url> set mirror --help --version
Nun sind Pakete schneller installierbar … man sucht in der Liste der vorhandenen Pakete
$ apt-cyg searchall [Begriff]
… und installiert es
$ apt-cyg install ncftp
Fertig :-)
apt-cyg selbst ist ein Bash-Skript. Es läuft somit auf der 32-bit und 64-Bit Version von Cygwin gleichermassen.
Weiterführende Links
- Cygwin
- apt-cyg auf Github
- pcwdld.com: Einführung im Cygwin (en)
Chocolatey: Ersatz für choco list mit lokalem Cache
Ich habe mich mit Chocolatey angefreundet, verfluche aber die langsame Paketsuche.
Was man da machen kann? Nun, eine Batch-Datei schreiben, die die Paketliste lokal speichern kann und diesen Cache durchsucht.
Die Funktion ist nicht mit choco list [Suchbegriff] identisch, da hier auch Metainformationen gesucht werden - die Suche in meinem Skript geht rein auf Paketnamen, ist dafür aber wirklich massiv schneller!!
Der Cache wird 1 x pro Tag erneuert - oder bei manuellem Aufruf mit Parameter -u (=update).
Die Hilfe erscheint bei Aufruf ohne einen Parameter:
===== CHOCO PACKAGE SEARCH WITH LOCAL CACHE ===== DESCRIPTION: clist2 is a choco list to search public packages that uses a local cache SYNTAX: clist2 [searchstring] searchstring: part of a package, case insensitive, regex allowed i.e. "^fire" to find the firefox clist2 "^fire" clist2 -i infos about cachefile clist2 -u force update of local package list (it takes a while)