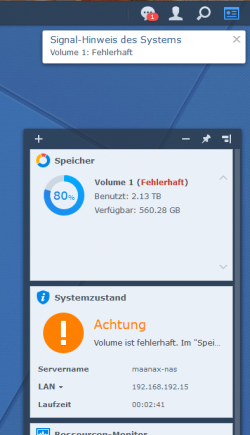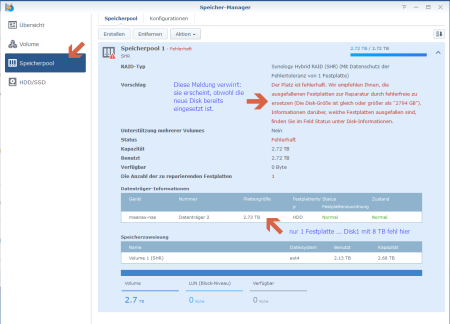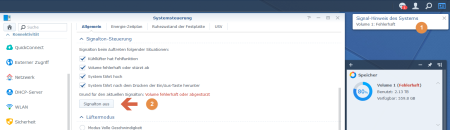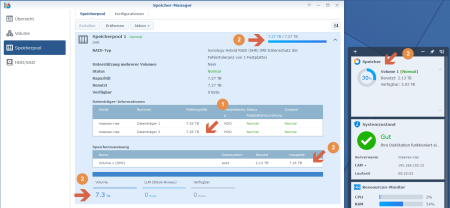Synology Disk Upgrade - Einbau grösserer Disks mit Übernahme der Daten
Ich habe daheim eine Synology Box (Modell 218 play) mit 2 Disks. Weil der belegte Speicherplatz 80% erreichte, habe ich 2 neue grössere Disks bestellt.
Bei der Bestellung darauf achten, dass man SATAII (oder III) wählt - als auch eine Festplatte, die für NAS und 24 Stunden Betrieb ausgelegt ist (zumindest beruhigt mich das). Bezüglich Marken will ich hier keinen Glaubenskrieg anzetteln.
Nachfolgend beschreibe ich in Bildern den Einbau der neuen Festplatten und die Aktionen in der Weboberfläche (DSM).
Zusammenfassend funktioniert das Speicher-Upgrade so:
- Einbau der ersten Festplatte
- im DSM: neue Festplatte verfügbar machen
- Festplatte 2 einbauen und initialisieren (… und der Rest geht dann automatisch :-))
Die Synology Box muss heruntergefahren sein. Entweder über die Weboberfläche oder direkt am Frontpanel der Box durch mehrere Sekunden langes Halten des Ein/ Aus Schalters (blaue LED).
Schritt 1: Einbau der ersten Festplatte
Auf der Rückseite sind 2 Schrauben zu lösen… dann kann man die linke Hälfte des Gehäuses nach vorn ziehen.

Nun ist es 90° gekippt - das Gehäuse liegt nun auf seiner rechten Seite. Die linke (nun obere) Disk ist Datenträger 1; die rechte Datenträger 2.

Die Festplatten lassen sich spielend einfach wechseln. Man kann sie einfach nach vorn ziehen. Es gibt keinerlei Kabel.


Der Einbau der neuen, grösseren Festplatte ist dann nur umgekehrt. nur Einschieben und fertig. Hier noch ein kurzer Blick auf die Rückseite der Festplatte und den SATA Anschluss in der Synology Box.
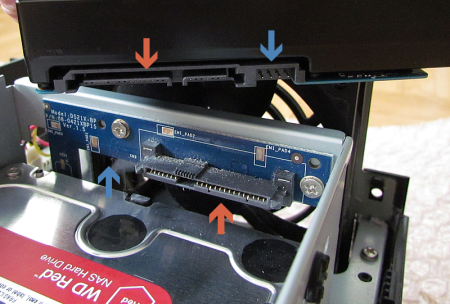
Die Box wieder einmal zusammenschieben und aufstellen. Nach Anschluss von Netzwerkkabel und Strom die Box einmal einschalten.
Schritt 2: im DSM: neue Festplatte verfügbar machen
Bei mir fing das Gerät erst einmal an zu piepsen. Eine (eben die neue) Disk sei fehlerhaft.
Um meine Ohren zu schonen, habe ich den Ton für das aktuell gemeldete Problem abgestellt.
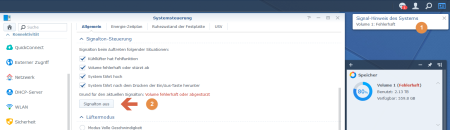
Wir öffnen den Speichernamanager. Im linken Menü unten “HDD/ SSD” - hier wird die neue Festplatte angezeigt. “Freundlich grün” für ein OK, dass die Disk selbst in Ordnung ist.
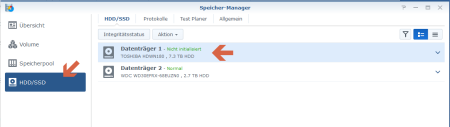
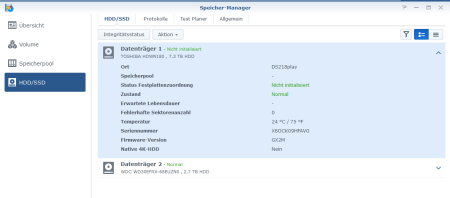
Einen Menüeintrag höher im Speicherpool wird der Speicherpool als fehlerhaft gekennzeichnet. Die Empfehlung in rot, doch eine neue Festplatte einzubauen, irritiert: genau das haben wir just gemacht … und auch gesehen, dass sie bereits erkannt worden ist. Einfach nicht verwirren lassen. Hier an der Stelle ist die Benutzerführung und UI “nicht ganz glücklich”. Besser wäre, einem die neue Disk ebenfalls als Datenträger zu sehen und als “noch nicht in Verwendung” anzugeben - plus eine Schaltfläche, wie “Datenträger Einrichten” zu haben.
Wir gehen auf den Menüpunkt “Aktion” und wählen “Reparieren”.
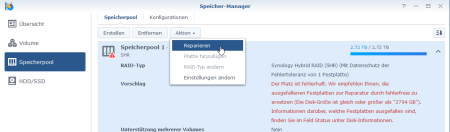
Hier ist es ein einfaches Durchklicken durch einen Wizzard …
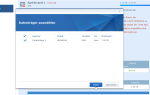
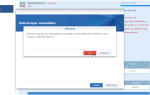
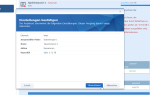
Und irgendwann startet die Reparatur dann.
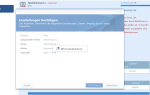
Der Dialog verschwindet - der Speichermanager (mit der Fehlermeldung) ist noch so einige Sekunden …
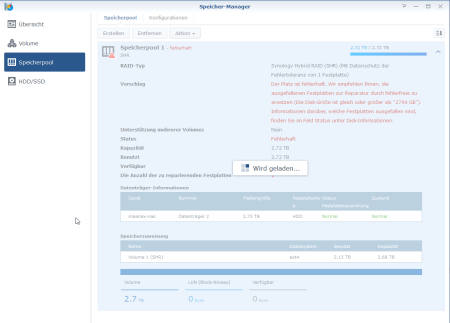
Und wechselt dann zu einer Anzeige, die nun die neu eingebaute Disk enthält. Damit sie genutzt werden kann, startet eine Konsistenzprüfung. Diese braucht mehrere Stunden.
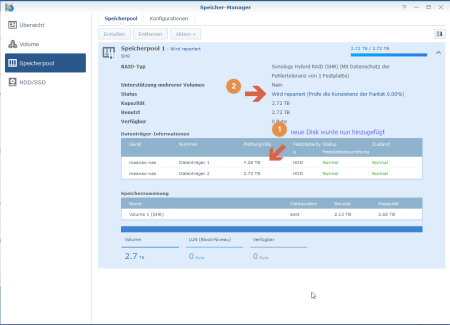
Die Anzeige der Prüfung ist an etlichen Stellen im DSM zu sehen - praktisch entgeht das einem nicht.
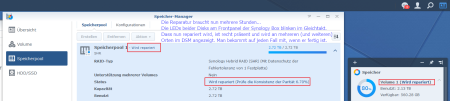
… 8 Stunden später: Das Reparieren ist fertig.
Schritt 3: Festplatte 2 einbauen und initialisieren
Die Synology wird heruntergefahren, um die 2. kleine Festplatte zu erntfernen und die 2. Disk mit grösserer Kapazität zu ersetzen.
Der Einbau ist analog: alte Festplatte im anderen Schacht herausziehen, neue Festplatte reischieben, Gehäuse schliessen. Dann Strom und Netzwerk wieder anstecken und die Synology einschalten.
Nun beginnt das Spiel von Neuem: das Gerät piepst erneut. Was man abschalten kann
… Disk 2 ist unter HDD sichtbar
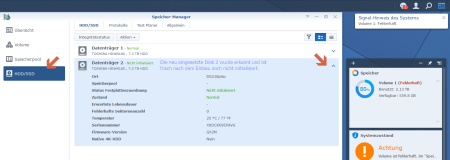
… und im Speicherpool der ebenselbe Fehler
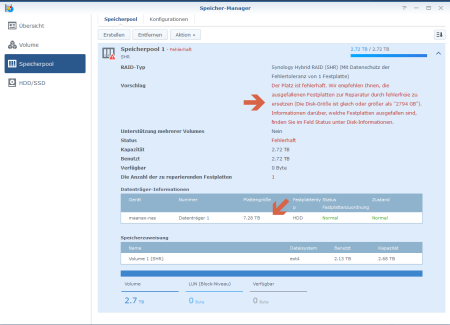
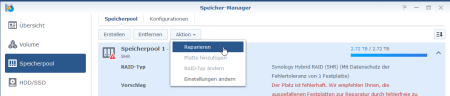
… und wir starten als Aktion den Wizzard zum Reparieren
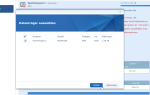
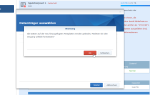
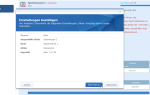
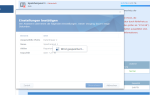
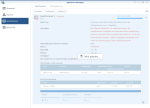
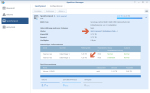
… und dann wird auch Festplatte 2 initialisiert.
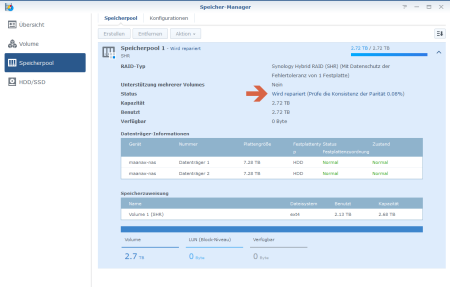
6 Stunden später: die Initialisierung ist fertig!!!
Die magischen Dinge an dieser Stelle sind: es ist fertig. Und ohne eine zusätzliche Aktion wird der Speicherplatz angepasst: Aus meinen ursprünglichen 3 TB ind nun “einfach so” nach Initialisieren der zweiten Disk 8 TB geworden!
Ähm, das Ganze war nun gar sehr ausführlich. Ich hoffe, es hilft auch euch.
:-)